How To Find WiFi Password For Mac OS
Finding a connected WiFi password for Mac is very easy. So if you want to know “how to find WiFi password on mac,” you should read the full content. Here we discuss 4 methods for finding your saved WiFi network from the MacBook. If you want to find a WiFi password from the no-rooted android device, you can download Wifi Android App.
ad
Tips To Find Out WiFi Password for Mac PC
We listed and describe a total of four tips to easily searching and finding your wifi password from a Mac computer. These furious steps are below. For your kind information, please help us by dropping a comment about our tips. Which tips you will recommend for others? Please share your opinion.
Method 1: how to find wifi password for mac PC
ad
For showing wifi password on the MacBook, you need to first click on the Finder app icon, and you can find the finder on the under the right of the screen, and the icon is like a blue face. But remember for finding the wifi password on the MacBook, you don’t need to connect the WiFi network.
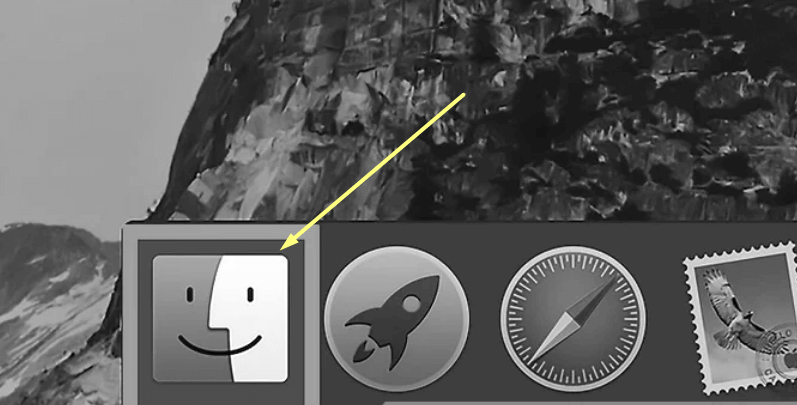
After that, then you need to find out the go option from the Finder menu. You can find the option from the top side of your screen.
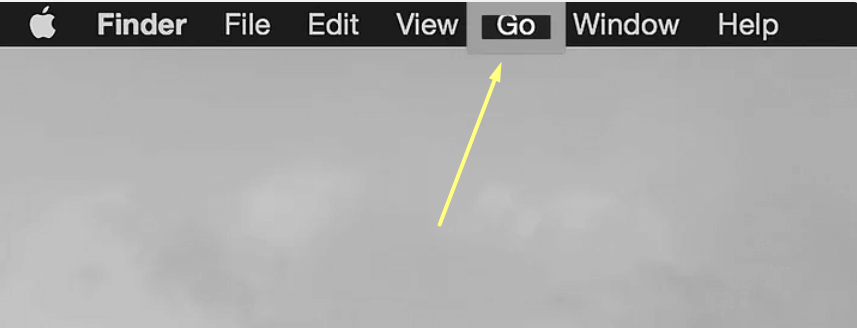
When you click on the go option, then you can see a list with many options, now find out the Utility option from the menu and you can find this option on the drop-down menu.
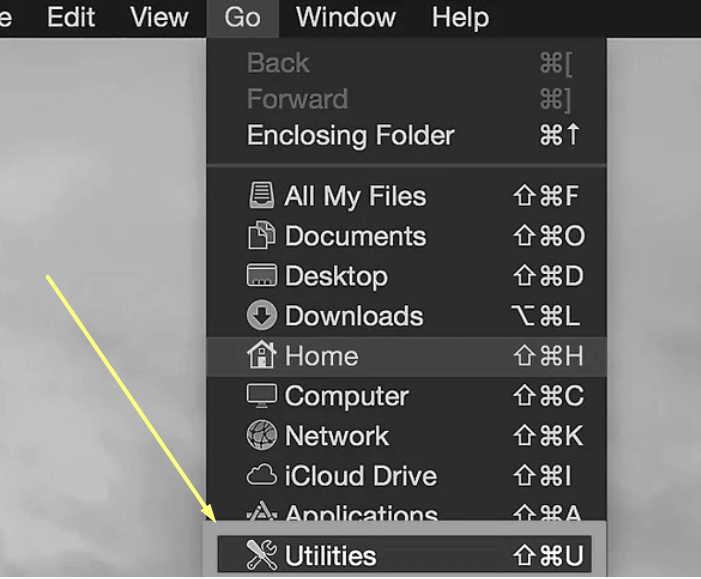
After that you can see a window with the many options, now look for the windows Keychain Access option. So now you need to double click on the option, for opening the next page.
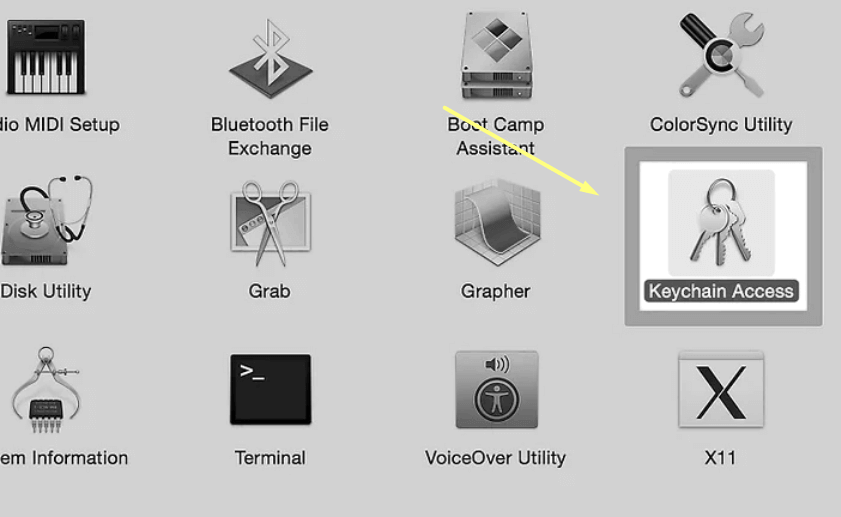
At the moment you can see many many networks name, so for that, you need to find out your network name from the menu. When you find your network name, then you need to double click on the network name.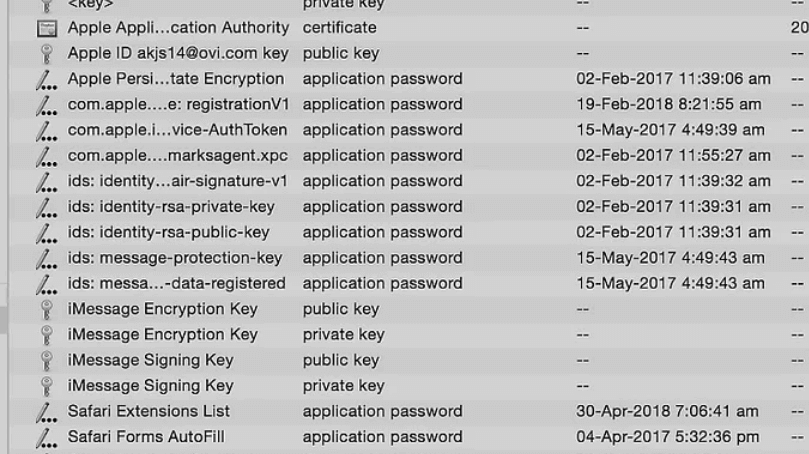
After complete these prosses then you need to check the box that has the header “Show password” and you can find this option near the network window.
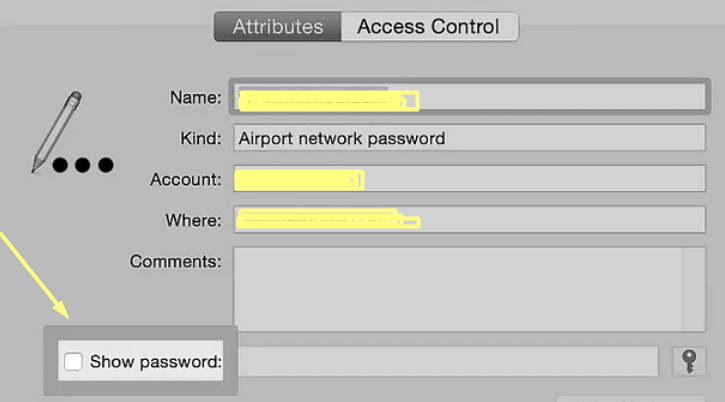
Now you can see a popup window that required you to give your administrator password. Then press on the allow button. Then you can see your wifi password.

Method 2: How to see wifi password on mac from the Command line
First, you need to open the Terminal app from the Applications/Utilities/ option. When you open the Terminal, then you need to type the following word in the app.
First, type in the app “security find-generic-password -ga “ROUTER NAME” | grep “password: “and hit on the enter button.
Now replace “ROUTER NAME” with the exact name of your wireless router. For that you do not need to connect with your network, you need to connect your WiFi only for one time.
However, for example, if your router name is “wifi password show,” then your would cmd like this,
security find-generic-password -ga ” wifi password show ” |grep “password:”
Then it required your administrator password, so you need to give your administrator password on the cmd. Like if your administrator password is”osxdailysecretpassword,” then you need to write the cmd like this.
“$ security find-generic-password -ga “YOUR-ROUTER” |grep “password:”
password: “osxdailysecretpassword”
Then you can see your password with the router details on the terminal app
Method 3: Using the Router’s Stock Password
If you are using the password, which is the default of your router or setting it up when initially, then you can easily find the password by checking your router or router documentation. However, if you change your wifi router password at any time, then you would need to use a different method for recovering your password. Most of the producer’s ware place their password on a sticker, and you can find it at your router back button. Also, you can find the password is normally near the “SSID” heading. Most of the time you can find the password with a long string of numbers and letters, equally lower-case and upper-case.
In the unlikely occasion that you immobile have the router’s unique manual and packaging, and you can be able to show a copy of the sign-in sticker confidential the packaging, itemized in the manual, or on a distinct card that was involved with your router. It only needed if you can’t be able to find the original password at your router.
Inappropriately, you cannot find your router password at online. Every router password is unique from the company.
Most of the router ware allows to connect WiFi by pressing your router “WPS” button, and you can find the “WPS” button on the backside of your router. Then you need to select your network on your mac book. Providing you need to select your network in 30 seconds or so, this system will allow connecting your mac with the Wifi router without any password.
Bet one thing remember that not all WiFi routers you don’t find this feature, so first check your router on online documentation for WPS features.
Method 4: Using the Router Page
First, you need to find your router IP, most of the router IP is 192.168.1.1, 192.168.0.1, 192.168.2.1, and 10.0.0.1. Now make sure what is your correct router IP. You can also help from Google for finding your correct router IP.
Now go to your router page by using your router IP at any web browser. Then it required you to log in to your router. So, we need to submit your router username and password. For default username and password, you need to give “admin” then press on the login button.
When you successfully log in on your router then you need to click on the Wireless option, then you can see the wireless password at the screen with many options. You see your router password at the wireless password section.
Hope now you know how to find wifi password on Mac easily. You can find your password by following anyone. So, we suggest following 1st one for finding the password, this straightforward method for knowing the WiFi saved password.
ad


Comments are closed.