Winstep Nexus download is the perfect solution for anyone looking to transform their Windows desktop into a sleek, dynamic, and highly customizable interface. Whether you’re on Windows 11, Windows 10, or even Windows 7, this powerful dock tool offers a seamless way to organize your apps, folders, and widgets with style. In this comprehensive guide, you’ll learn how to install, configure, and make the most of Winstep Nexus Dock, explore the added benefits of Winstep Nexus Ultimate, and compare it with popular alternatives like Rainmeter and other Nexus dock options to find what best suits your workflow and aesthetic.

ad
🌟 What is Winstep Nexus Dock?
Winstep Nexus Dock is a powerful, visually appealing desktop customization tool for Windows users. Much like the dock on macOS, it lets you pin your most-used applications, folders, widgets, and internal system tools on a stylish dock. Whether you’re aiming for productivity or simply want to personalize your system, Nexus offers deep customization and eye-catching animations.
The software offers two versions:
- Winstep Nexus Free Download: Great for home users.
- Winstep Nexus Ultimate Free Download (Trial): Unlocks premium features ideal for advanced users and productivity-focused setups.
ad
🎨 Key Features of Winstep Nexus Dock
🧭 Multiple Docks and Sub-Docks (Winstep Nexus Ultimate)
Winstep Nexus Ultimate allows users to create multiple docks, each customized for different purposes. You can organize shortcuts into collapsible folders, known as sub-docks, which expand on hover or click. For example, you might have one dock for productivity apps, another for games, and a third for system tools—all neatly categorized. This makes it incredibly easy to keep your desktop clean and navigate through applications quickly without clutter.
🟢 Benefit: Ultimate workspace organization and visual clarity.
💎 Live Icon Reflections
This feature gives Winstep Nexus a visual edge by adding real-time reflections beneath your icons. These reflections are not static—they respond dynamically to icon animations and changes. Whether your icons bounce, glow, or spin, the reflections will update in sync, offering a polished and futuristic aesthetic that sets your desktop apart.
🟢 Benefit: Adds a premium, animated look to your desktop environment.

🗂️ Grid Stacks & Drawers
Grid Stacks allow you to group files or shortcuts into a stack that expands in a grid-style layout when clicked. It’s perfect for folders like Downloads, Documents, or Apps, letting you view and launch items quickly.
Drawers, on the other hand, are hybrid docks that function similarly to shelves with tabs. Each tab can contain a different category (apps, system tools, media), streamlining your workflow and reducing desktop clutter.
🟢 Benefit: Enhanced organization and visual access to content-rich folders.
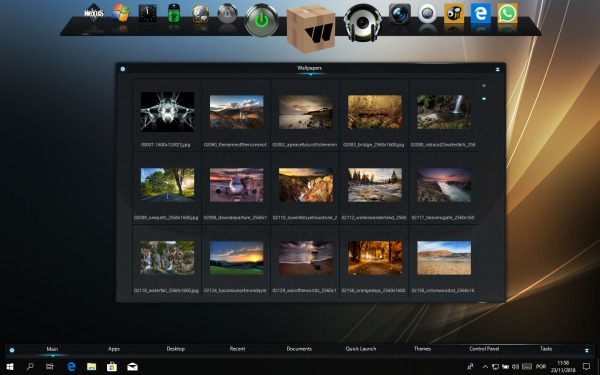
🖱️ System Tray Customization
Traditional system tray icons are small (16×16 pixels) and look blurry when scaled up. With Winstep Nexus Ultimate, you can replace those low-res icons with high-resolution alternatives. It even comes with a built-in library of high-res tray icons for common apps and system tools. This ensures that your dock maintains a clean and consistent visual quality across all icons.
🟢 Benefit: Clearer, high-quality icons for your system tray on the dock.

🌦️ Weather, Email & CPU Widgets
Winstep Nexus includes several built-in modules that display real-time system information:
- 🌦️ Weather: Get live weather updates for over 39,000 cities worldwide.
- 📧 Email Checker: Supports SSL and multiple email accounts for quick mail monitoring.
- ⚙️ CPU, RAM, and Network Meters: Monitor your computer’s performance directly from the dock.
These widgets are not only informative but also customizable, letting you style them to match your desktop theme.
🟢 Benefit: Convenient access to vital system and external information without opening apps.
🧊 Auto-hide & Auto-collapse
When you’re not using the dock, it can automatically hide along the edge of your screen, preserving desktop real estate. It can then pop up on demand when your mouse touches the edge. Floating docks (those not attached to screen edges) can auto-collapse into a single icon, allowing for a minimal look that expands only when needed.
🟢 Benefit: Smart space-saving functionality for both minimalists and power users.
🖥️ Multi-monitor & High DPI Support
Winstep Nexus is built to handle multi-monitor environments and high DPI displays flawlessly. You can dock your toolbars to any monitor’s edge, or keep them floating. The interface scales correctly on 4K screens, ensuring icons remain sharp and controls responsive.
🟢 Benefit: Perfect compatibility with modern display setups and professional workstations.
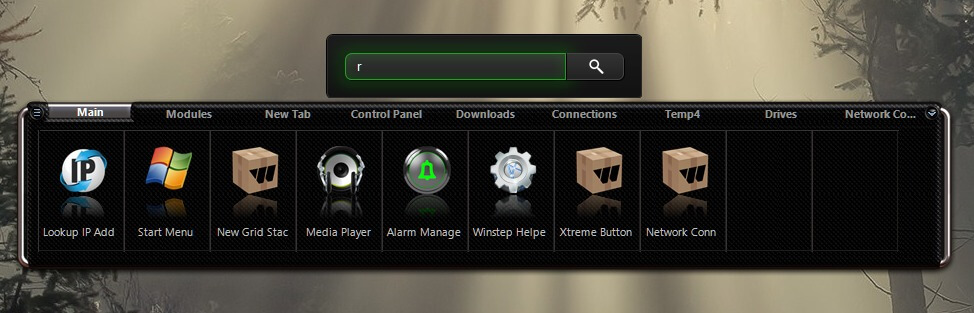
🔧 Customization Capabilities
- Change icon size, spacing, background transparency, and theme.
- Drag and drop PNG, ICO, or TIF icons to personalize.
- Dock placement on any monitor edge or floating position.

💡 How to Use Winstep Nexus on Windows 11, 10, and 7
Whether you’re a casual user or a desktop modder, Winstep Nexus for Windows 11 or earlier systems like Windows 7 works smoothly.
🖥 Installation Steps
- Visit the official site or a trusted source for Nexus download latest version.
- Choose either Winstep Nexus free download or Ultimate trial.
- Run the installer and follow on-screen instructions.
- After installation, right-click the dock to configure items, effects, and modules.
📁 Minimum System Requirements
| 🧩 Component | 📋 Minimum Requirement |
|---|---|
| 🖥️ OS | Windows XP to Windows 11 |
| 🔧 Processor | 500 MHz or faster |
| 🧠 RAM | 256 MB or more |
| 🖼️ Resolution | 800×600 or higher |
| 💾 Disk Space | 30 MB free |
✨ Winstep Nexus Ultimate Exclusive Features
Looking to take things further? The Winstep Nexus Ultimate version brings several premium tools:
- Shelves/Tabbed Docks to replace cluttered desktops.
- Drawers to combine dock + folder functionalities.
- Task Scheduler and Clock Alarms.
- Tray Icon High-Res Replacement.
- Moon Phase, Calendar, and Battery Widgets.
- Advanced Dock Manipulation Tools (create/duplicate/delete docks).
🔄 Comparison: Winstep Nexus Dock vs. Rainmeter vs. ObjectDock
| 🔍 Feature | 🖥️ Winstep Nexus | 🎛️ Rainmeter | 💼 ObjectDock |
|---|---|---|---|
| 🤝 User-Friendly | ⭐⭐⭐⭐⭐ | ⭐⭐⭐ | ⭐⭐⭐⭐ |
| 🧩 Widgets Included | ✅ Yes | ⚠️ Limited | ✅ Yes |
| 🖱️ System Tray Support | ✅ Yes | ❌ No | ⚠️ Limited |
| 📱 UWP App Support | ✅ Full | ❌ No | ❌ No |
| 🎨 Customization Level | 🔥 High | 🔥🔥 Very High | 🟡 Moderate |
| ⚙️ Performance | ⚡ Light Resource Use | ⚖️ Medium | ⚖️ Medium |
| 🆓 Free Version Available | ✅ Yes | ✅ Yes | ✅ Yes |
🎯 Nexus Dock Themes & Skins
- Choose from a vast collection of Nexus Dock themes online.
- Compatible with 3rd-party dock skins (ObjectDock, RocketDock).
- Create your own using built-in editor or download free packs.
✅ Pros and Cons
| 👍 Pros | 👎 Cons |
|---|---|
| ✅ Easy to install and use | 🚫 Some advanced features only in Ultimate version |
| ✅ Lightweight with minimal system impact | ⚠️ Overwhelming options for first-time users |
| ✅ Supports UWP Apps and classic Win32 programs | 🔌 Limited widget selection compared to Rainmeter |
| ✅ Multi-monitor and HDPI compatibility | 🧩 Slight learning curve for custom skin installation |
📦 Winstep Nexus Older Versions
| 🗂️ Version Name | 📦 File Size | 🔗 Link |
|---|---|---|
| nexus.zip V20.10 | 37.7 MB | Download |
🆚 Alternatives to Winstep Nexus Dock
- RocketDock: Lightweight with fewer features.
- TaskbarX: Great for centered taskbar effects.
- ObjectDock: Good but no longer actively maintained.
- 7+ Taskbar Tweaker: Advanced taskbar tweaks.
- Rainmeter: For highly advanced desktop customization.
💾 Technical Specifications
| 🔧 Software Name | WinStep Nexus Software for Windows V 25.2.0.0 |
|---|---|
| 📦 File Size | 38.2 MB |
| 🌐 Language | Multiple |
| 💻 Requirements | Windows 7, Windows 8, Windows 10, Vista, XP |
| 🈯 Available Languages | English, Italian, French, Spanish, Polish, Chinese, German, Japanese |
| 🆓 License | Free |
| 👨💻 Developer | Winstep Team |
❓ FAQs about Winstep Nexus Dock
1. Is Winstep Nexus Dock free?
Yes, Winstep Nexus free download is available for personal use. The Ultimate version is a paid upgrade with extra features.
2. Does Winstep Nexus work with Windows 11?
Absolutely! The latest version is fully compatible with Winstep Nexus Windows 11, offering full UWP app integration.
3. What’s the difference between Nexus and Nexus Ultimate?
The Ultimate version includes shelves, drawers, advanced system widgets, high-res icon replacement, and more.
4. Can I customize the appearance?
Yes! You can apply Nexus dock themes, change icons, add animations, and set transparency levels.
5. Is Winstep Nexus better than Rainmeter?
Depends on user needs. Nexus is more user-friendly, while Rainmeter offers deeper customization at the cost of complexity.
6. Where can I get Nexus download latest version?
Visit the official Winstep site or trusted mirrors to safely get the Nexus download latest version.
🏁 Final Thoughts: Should You Use Winstep Nexus Dock?
If you’re looking to elevate your Windows experience with style, function, and performance, the Winstep Nexus Dock is a top-tier choice. It strikes the right balance between usability and customization without slowing down your PC. Whether you’re on Windows 7, Windows 10, or the latest Windows 11, this tool blends seamlessly into any workflow or aesthetic preference.
ad
