Easily Achieve Windows 10 MBR to GPT Conversion without Data Loss
Basic info about MBR & GPT partition scheme
Before we begin showing you how to convert MBR and GPT disks in Windows 10, you need to first understand what MBR and GPT disks are.
ad
Master Boot Record
MBR is a widely used disk partitioning method that allows for the creation of up to four primary partitions on a disk. The largest partition size that may be reached using MBR is 2TB. If you need to build more than four partitions on an MBR disk, make three primary partitions first, followed by an extended partition that can be partitioned into several logical drives.
GUID Partition Table
GPT is a newer partitioning scheme that theoretically does not impose any limits on the number of partitions that can be created on a disk, or the disk size. Nevertheless, there is a limitation; GPT system disks can only be booted from UEFI-enabled systems.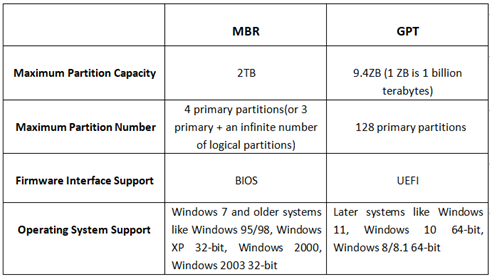
ad
Therefore, only users whose computer’s motherboard supports UEFI can leverage the GPT structure to create an unlimited number of partitions and make full use of larger hard disks. However, it is worth noting that GPT structures cannot be utilized on removable media like USB sticks, CDs, DVDs, and the like.
Why users choose to make Windows 10 MBR to GPT conversion?
A common question that users ask is whether they should utilize MBR or GPT structure in their Windows 10 PCs. It’s worth noting that MBR only supports disks up to 2TB in size. If your hard drive is larger than 2TBs, the exceeding space will appear as unallocated, preventing you from accessing and utilizing it. Therefore, to take full advantage of a large hard disk, you’ll need to perform Windows 10 MBR to GPT conversion.
Furthermore, if you plan to upgrade your PC to Windows 11, GPT must be selected since Windows 11 only boots in UEFI mode, which requires GPT.
However, certain operating systems, including Windows XP 32-bit, Windows 2003 32-bit, Windows 2000, and Windows NT4, do not support GPT drives. When using these systems, a GPT disk will display “GPT Protective” partitions, limiting access to the data on the drive unless it is converted from GPT to MBR.
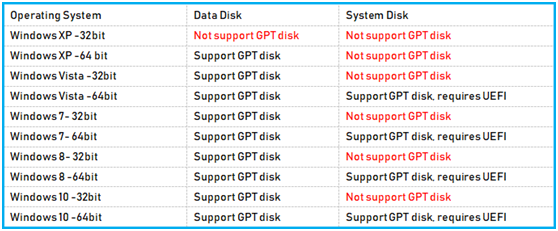
Both the GPT and MBR partition structures have advantages and disadvantages, as do most things. Today’s users typically switch between the two, depending on their current needs and hardware requirements.
How to convert MBR to GPT without data loss?
After you learn basic information of MBR and GPT and check computer, we can start to change MBR to GPT on Windows 10. Normally, if you want to change the partition scheme from MBR to GPT on a rarely used disk, you can directly choose the Windows built-in tools.
Disk Management is a pre-installed tool that enables the creation, deletion, formatting, extension, shrinkage of partitions, as well as the conversion between disk structures of GPT and MBR. Right-click on “This PC” and select “Manage,” followed by choosing “Disk Management.”
Once you have opened Disk Management, you can right-click on the selected disk you wish to convert. A pop-up menu should appear, allowing you to select the “Convert to GPT disk” or “Convert to MBR disk” option.
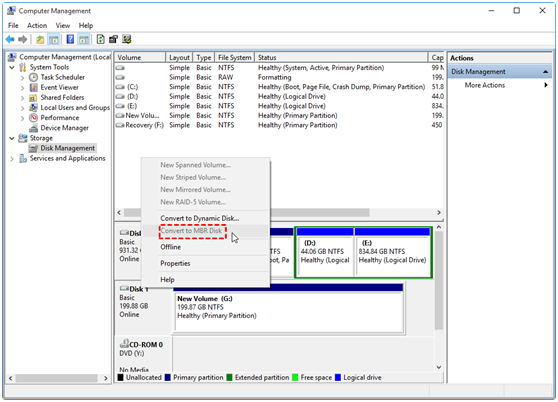
To convert between GPT and MBR using Disk Management, the disk must not have any partitions. As a result, all partitions on the target disk need to be removed prior to the conversion process. It’s important to note that this solution is only applicable to non-system disks since removing the system partition within Windows is not possible.
Therefore, to perform data safe MBR to GPT disk conversion, we strongly suggest using AOMEI Partition Assistant Professional to convert disks to GPT or MBR, with no need to delete partitions on the target disk. This partition manager is capable of converting both system and data disks quickly and easily, without requiring you to enter the WinPE environment.
In fact, you can convert a system disk directly within Windows as long as your operating system boots successfully. To try out the MBR to GPT conversion process in Windows 10 without reinstalling the operating system, we recommend downloading the demo version.
The operation is also quite simple for all users, only 3 steps can finish the task.
Step 1. Install it, and launch the program. In the main window, you should right-click on the disk that you want to convert and choose the “Convert to MBR” option.
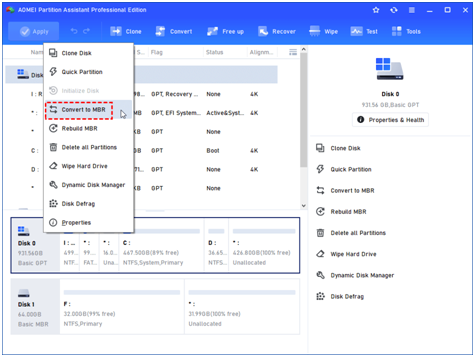
Step 2. Click “OK” to continue.
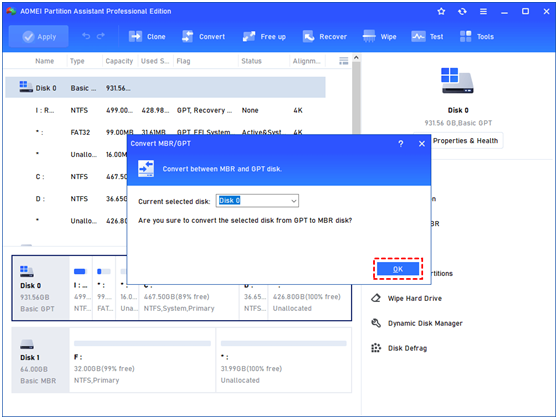
Step 3. Click “Apply” to perform the pending operations.
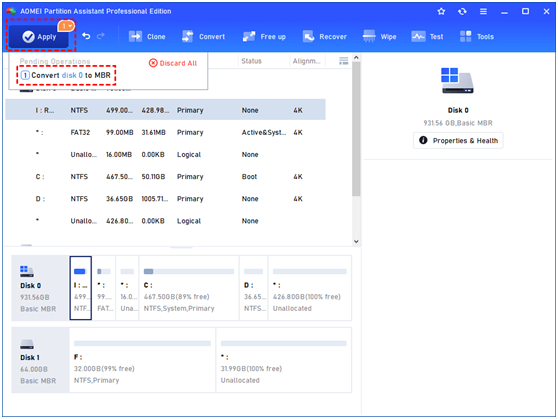
Ending
With AOMEI Partition Assistant, converting MBR to GPT without data loss will be a very easy job. What’s more, this tool has many other handy functions, and advanced editions for different requirements. If you need an all-around disk and partition manager, this will be your best option.
ad


Comments are closed.