How to clear cache on Mac
You’ve likely come across the term “cache” many times while browsing online. You may even believe it’s always best to clear the cache on your Mac But is that truly the best approach? Let’s explore.
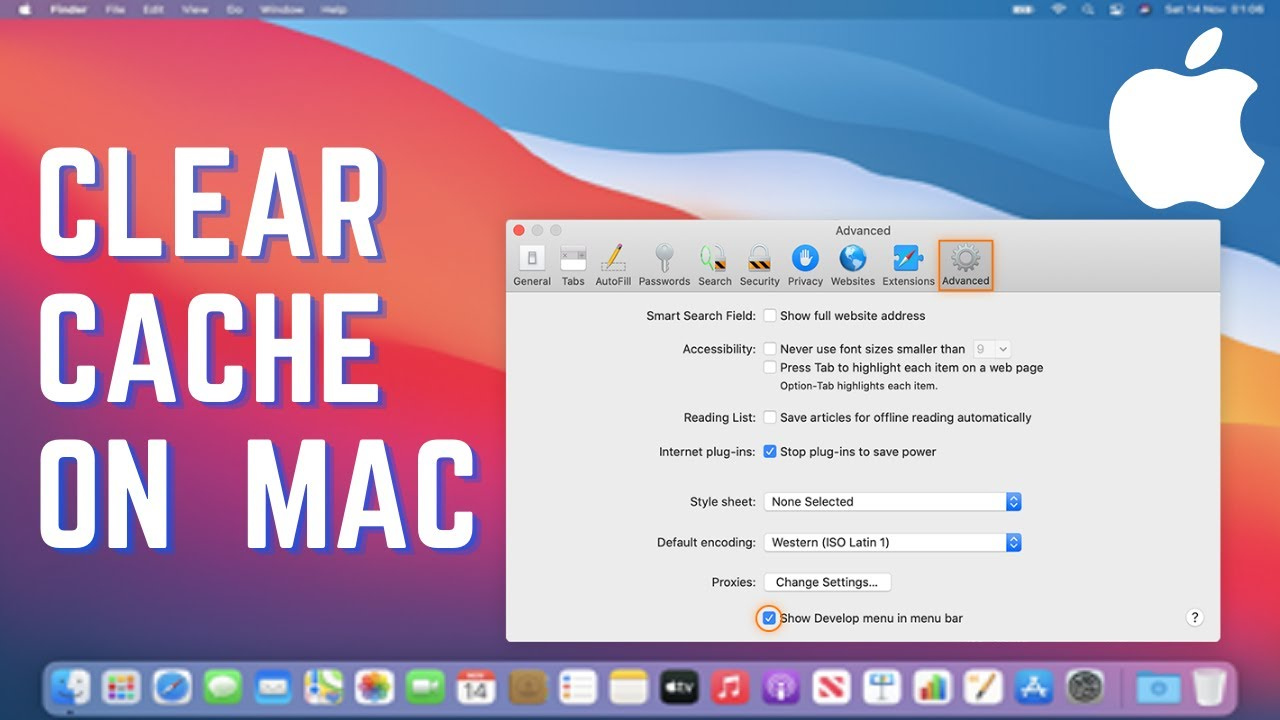
ad
What is cache?
Cache is a small file that stores temporary data. When you open a web browser or an app, this information is retrieved instead of being downloaded again, which speeds up the operation of the app or browser and allows it to respond to your requests more quickly.
What are the main cache types?
Your Mac has roughly three main types of caches:
ad
- System Cache: This is a memory bank that connects the main memory to the processor, enabling the CPU to quickly retrieve data needed to execute instructions without loading it incrementally.
- Browser Cache: Every web browser has its own cache that stores files and elements like HTML, CSS, JavaScript, cookies, and images. This cache helps your browser display websites more efficiently by saving data such as product images, login information, and shopping cart contents.
- User Cache (including App Cache): Similar to web browsers, apps maintain their own caches. These caches store images, search history, videos, and other information to speed up and enhance the performance and efficiency of the apps.
Is it safe to remove cache?
In general, removing cache is safe because apps and browsers will create new cache files as needed. However, you should be cautious when deleting system-generated cache files from macOS. A good practice is to delete individual files while keeping the folders they were created in.
Continue reading to learn how to remove cache files, either automatically or manually.
How to clear cache on Mac
You might be curious about where most cache files are stored on your Mac. There are several locations for these files. First, there is the folder that holds application caches. For resource-intensive apps like Photoshop, this cache folder can take up several gigabytes of space. Another location is within each browser you use. The smallest cache is typically your system cache.
1. How to clear MacBook cache automatically
Potential space reclaimed: up to 70%
As mentioned, cache files are crucial for the proper functioning of apps and the system. However, since they accumulate over time, deleting them can be beneficial. There is a safe method to do this using MacCleaner Pro.
This Apple notarized app easily removes outdated cache, temporary files, app leftovers, and more. After the initial scan, you’ll enjoy more disk space, improved Mac performance, and increased speed. Here’s how to use it:
- Open MacCleaner Pro.
- Go to System Junk in the sidebar.
- Click Scan, then Clean.
That’s it! All cache files will be cleared. MacCleaner Pro is compatible with all systems, including the latest macOS version.
2. How to delete system cache on Mac
Potential space reclaimed: Up to 10%
Let’s begin clearing cache by deleting system cache files, which are generated by built-in macOS system services for proper operation. To find them, open Finder, select Go from the menu, and choose “Go to Folder.” Then, paste /Library/Caches and press Return.
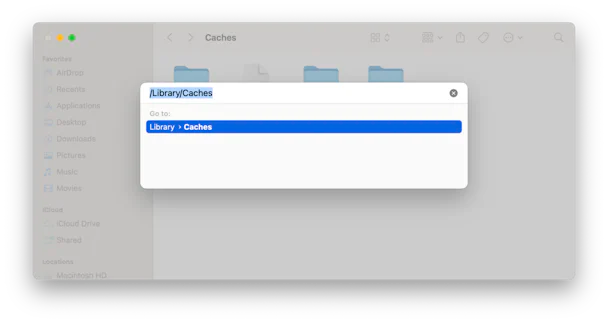
To check how much space the Caches folder uses, right-click on it and choose “Get Info” from the menu. The folder’s size will be shown in the info window.
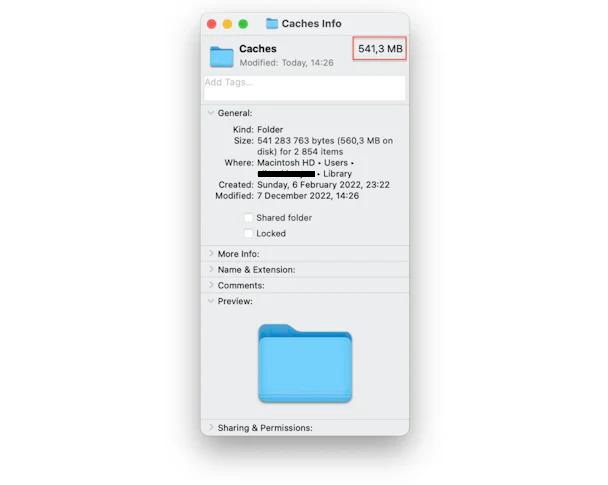
To remove system cache files, go through the com.apple folders and move the files to the Trash. Remember to delete only the files and keep the folders intact.
3. How to delete browser cache on Mac?
Potential space reclaimed: up to 15%
After removing system cache files, the next step is to clear browser cache. If not deleted, browser caches can accumulate rapidly and raise privacy concerns. Clearing them will help protect your privacy and also free up additional space. The process varies depending on the browser you use. It’s important to delete cache from all browsers installed on your Mac, and we’ll guide you through the steps for the three most popular ones.
How to clear cache in Safari
Clearing cache files in Safari is a bit more involved than in other browsers, but it’s still manageable if you follow our instructions. There are two methods to do this. The first method is to go to History > Clear History in the menu bar. However, this will also erase your browsing history, which includes information about websites you might need in the future.
If you prefer to keep your history, there’s an alternative method for clearing cache in Safari. The steps differ depending on whether you’re using macOS Ventura and later or macOS Monterey and earlier.
macOS Sonoma/Ventura:
- Open Safari and go to Settings from the menu bar.
![Open Safari and go to Settings from the menu bar]() Navigate to the Advanced tab.Ensure the box next to “Show Develop menu in menu bar” is checked. In macOS Sonoma, this option is labeled “Show features for web developers.”
Navigate to the Advanced tab.Ensure the box next to “Show Develop menu in menu bar” is checked. In macOS Sonoma, this option is labeled “Show features for web developers.”![Show Develop menu in menu bar is checked]() Close Settings.
Close Settings.- Go to Develop > Empty Caches.
![Go to Develop Empty Caches]()
macOS Monterey or older:
- Open Safari and go to Preferences > Advanced.
- Enable the option “Show Develop menu in menu bar.”
- Close Preferences.
- Click Develop in the menu bar and select “Empty Caches.”
Restart the browser. Note that you will need to re-enter your login information, as it will be removed along with auto-fill details. Now, let’s move on to the next browser.
How to clear cache in Chrome
Clearing the browser cache in Chrome is straightforward. Here’s how:
- Open Chrome and enter
chrome://settingsin the search bar, then press Return. - Go to the “Privacy and security” section and click “Clear browsing data.”
![click Clear browsing data.]() From the list, select “Cached images and files.”
From the list, select “Cached images and files.”- In the “Time range” dropdown, choose “All time” and click “Clear data.”
![In the Time range dropdown, choose All time and click Clear data.]()
How to clear cache in Firefox
In Firefox, the process is quite similar to Chrome. Here’s how to manually delete cache in Firefox:
- Open Firefox and enter
about:preferencesin the search bar. - Go to the Privacy & Security section.
- Locate Cookies and Site Data in the pane and click “Clear Data.”
- Select “Cached Web Content” and click “Clear” to confirm.
![How to clear cache in Firefox]()
4. How to empty user cache on Mac?
Potential space reclaimed: up to 70%
Did you know that a single user cache folder can occupy gigabytes of space? On my Mac, it’s nearly 3 GB just for one folder. Removing user cache can help reclaim valuable space and speed up your Mac.
To clear your user cache manually, follow these steps:
- Open Finder and select Go to Folder from the Go menu.
- Type
~/Library/Cachesand press Return. ![Type ~LibraryCaches and press Return]() (Optional) Copy all the files to a different folder as a backup in case something goes wrong.
(Optional) Copy all the files to a different folder as a backup in case something goes wrong.- Go through each folder and delete all the files.
- Note: Delete only the files from the folders, and do not send the folders themselves to the Trash.
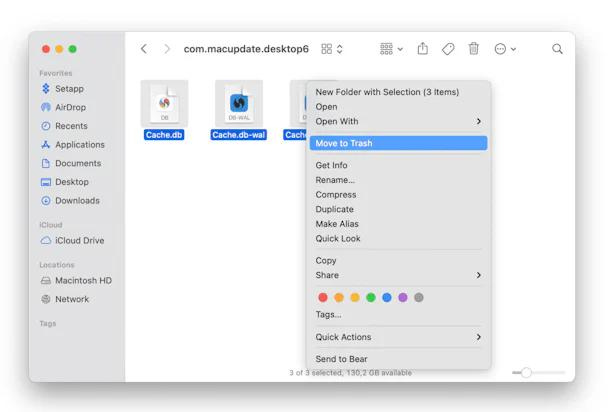 Don’t forget to empty the Trash afterward. Control-click on the Trash icon in the Dock and choose “Empty Trash.” Restart your Mac, and it will create new cache files.
Don’t forget to empty the Trash afterward. Control-click on the Trash icon in the Dock and choose “Empty Trash.” Restart your Mac, and it will create new cache files.
📚 Also Read: How to Clear RAM on a Mac
5. How to remove application cache on Mac?
In the previous step, we removed the user cache. However, apps also generate cache files that you may want to delete as well. Some users believe these files are necessary, but deleting them is completely safe.
Certain apps, such as Spotify, Xcode, and Steam, may generate more cache than others. Nonetheless, removing it is still simple.
To delete the app cache on your Mac, follow these steps:
- Open Finder and go to
~/Library/Cachesfrom the Go menu, as we did before. - Inside, you’ll find different app cache folders, such as
com.spotify.clientfor Spotify’s cache. - Clear these folders in the same way as the user cache: press Command-A to highlight all files, then right-click and move them to the Trash.
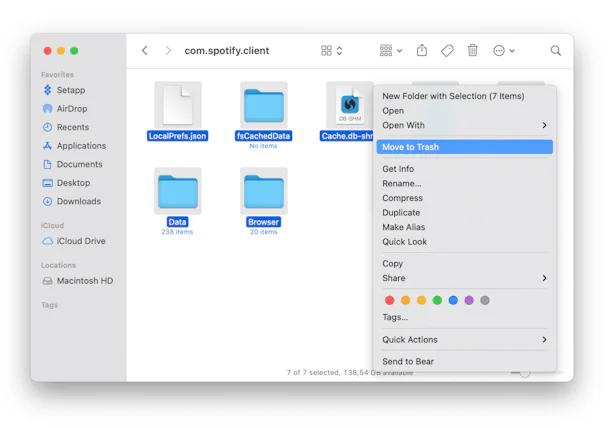 Don’t forget to empty the Trash afterward.
Don’t forget to empty the Trash afterward.
FAQ’s
What is cache?
Cache is a small file storing temporary data to speed up web browsers and apps by retrieving previously downloaded information.
Is it safe to remove cache?
Yes, it’s generally safe as apps and browsers recreate cache files as needed. Be cautious with system cache; delete files but keep the folders.
Conclusion
Clearing cache files on your Mac can free up significant space and improve system performance. While apps and browsers recreate cache files as needed, regular maintenance can help prevent slowdowns and privacy concerns. Whether using automated tools like MacCleaner Pro or manually removing cache files, following these steps ensures your Mac remains efficient and responsive. Regularly clearing cache can keep your Mac running smoothly and securely.
ad


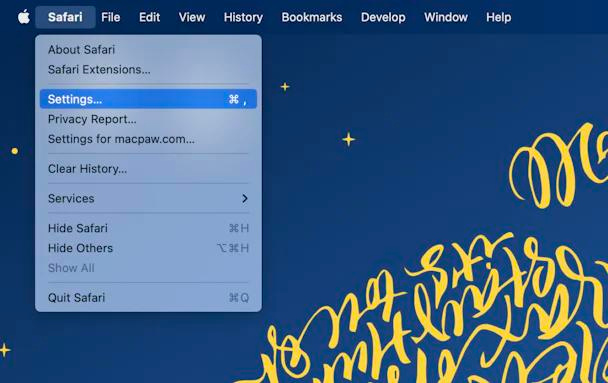 Navigate to the Advanced tab.Ensure the box next to “Show Develop menu in menu bar” is checked. In macOS Sonoma, this option is labeled “Show features for web developers.”
Navigate to the Advanced tab.Ensure the box next to “Show Develop menu in menu bar” is checked. In macOS Sonoma, this option is labeled “Show features for web developers.”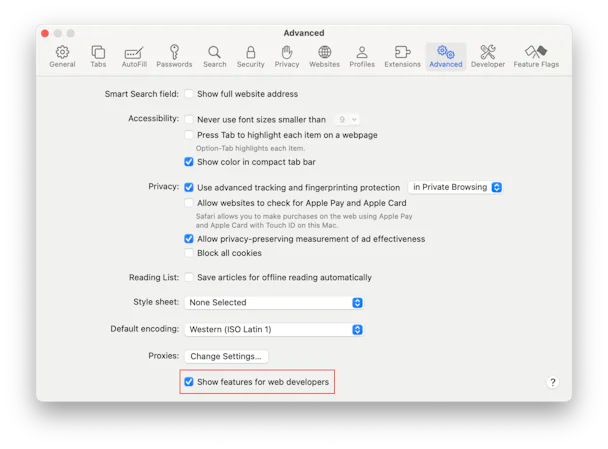 Close Settings.
Close Settings.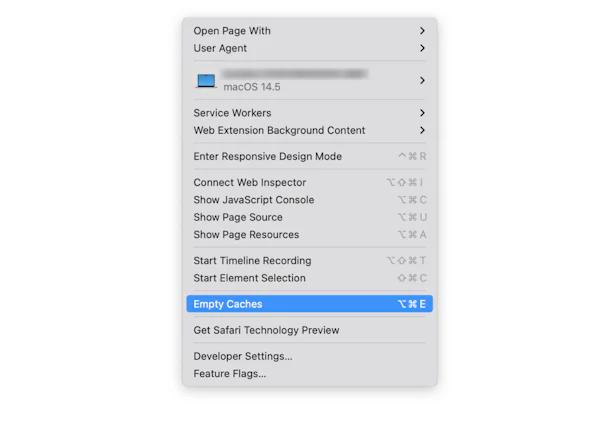
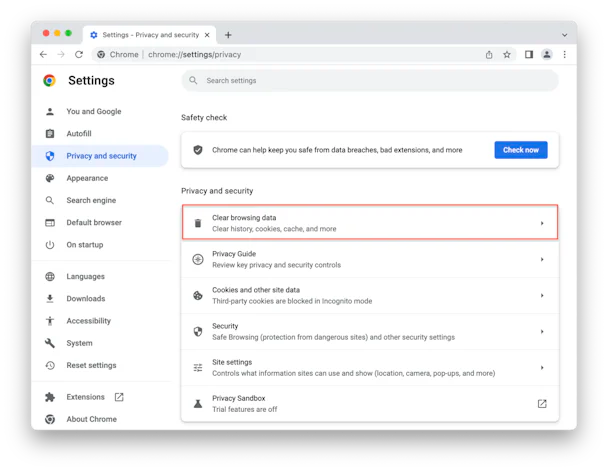 From the list, select “Cached images and files.”
From the list, select “Cached images and files.”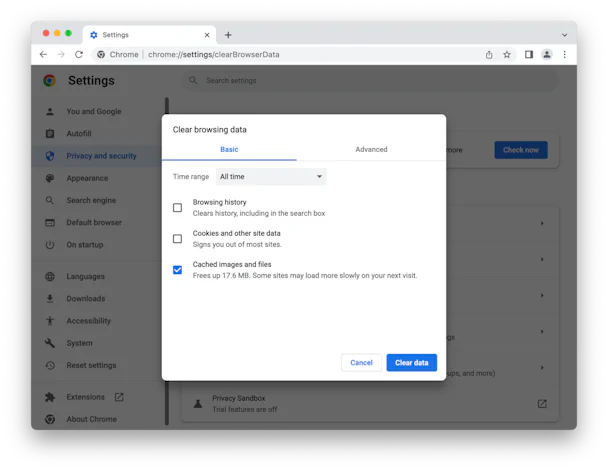
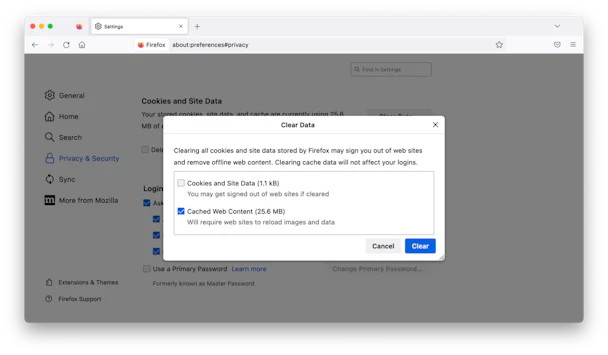
 (Optional) Copy all the files to a different folder as a backup in case something goes wrong.
(Optional) Copy all the files to a different folder as a backup in case something goes wrong.
Comments are closed.